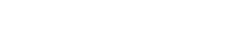Sure! Here are the detailed steps for a novice user to change power plans using the time of day, including how to create the scheduled tasks:
1. Click on the "Start" button in the bottom left corner of your screen.
2. Type "Command Prompt" in the search bar.
3. From the search results, click on "Command Prompt" to open it.
4. In the Command Prompt window, type "powercfg /list" (without quotes) and press Enter. This will display a list of power profiles along with their corresponding IDs.
5. Look for the power plans in the list and find the IDs of the power plans you want to use during the day and night. Note down the GUIDs (IDs) of the power plans. For example:
- Power Scheme GUID: xxxxxxxx-xxx-xxxx-xxxx-xxxxxxxxxx1 (High performance)
- Power Scheme GUID: xxxxxxxx-xxx-xxxx-xxxx-xxxxxxxxxx2 (Power saver)
6. Now, let's create the scheduled task to switch to the night power plan (Power saver) at 6 PM daily. Follow these steps:
- Press the "Windows" key on your keyboard to open the Start menu.
- Type "Task Scheduler" in the search bar and select "Task Scheduler" from the search results.
- In the Task Scheduler window, click on "Create Basic Task" from the right-hand panel. The Create Basic Task Wizard will open.
- In the Name field, enter a name for the task, such as "Switch to Power Saver at 6 PM."
- Click "Next" to proceed.
- Select "Daily" and click "Next."
- Choose the starting date and time for the task (6 PM) and click "Next."
- In the "Action" window, select "Start a program" and click "Next."
- In the "Program/script" field, enter "powercfg" (without quotes).
- In the "Add arguments" field, enter "/setactive xxxxxxxx-xxx-xxxx-xxxx-xxxxxxxxxx2" (replace the x's with the Power Saver GUID you noted down earlier).
- Click "Next" and then click "Finish" to create the scheduled task.
7. Now, let's create the scheduled task to switch to the day power plan (High performance) at 7 AM daily. Follow these steps:
- Repeat steps 6a to 6d from above to open the Task Scheduler.
- Click on "Create Basic Task" again.
- Enter a name for the task, such as "Switch to High Performance at 7 AM."
- Click "Next" to proceed.
- Select "Daily" and click "Next."
- Choose the starting date and time for the task (7 AM) and click "Next."
- In the "Action" window, select "Start a program" and click "Next."
- In the "Program/script" field, enter "powercfg" (without quotes).
- In the "Add arguments" field, enter "/setactive xxxxxxxx-xxx-xxxx-xxxx-xxxxxxxxxx1" (replace the x's with the High Performance GUID you noted down earlier).
- Click "Next" and then click "Finish" to create the scheduled task.
After completing these steps, your computer will automatically switch to the Power Saver plan at 6 PM and switch back to the High Performance plan at 7 AM every day.