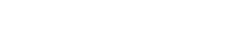Here are the detailed steps to automatically shut down the computer at 9 PM:
1. Press the "Windows" key on your keyboard to open the Start menu.
2. Type "Task Scheduler" in the search bar and select "Task Scheduler" from the search results.
3. In the Task Scheduler window, click on "Create Basic Task" from the right-hand panel. The Create Basic Task Wizard will open.
4. In the Name field, enter a name for the task, such as "Auto Shutdown at 9 PM."
5. Click "Next" to proceed.
6. Select "Daily" and click "Next."
7. Choose the starting date and time for the task. Set it to the current date and time but change the time to 9:00 PM. Make sure to select the correct AM/PM designation. Then, click "Next."
8. In the "Action" window, select "Start a program" and click "Next."
9. In the "Program/script" field, enter "shutdown" (without quotes).
10. In the "Add arguments" field, enter "/s" (without quotes). This argument tells the computer to perform a shutdown operation.
11. Click "Next" and then click "Finish" to create the scheduled task.
Once you complete these steps, your computer will automatically shut down at 9 PM every day.
Please note that if any unsaved work or open applications are running, the shutdown process will prompt you to save your work or close the applications before shutting down.